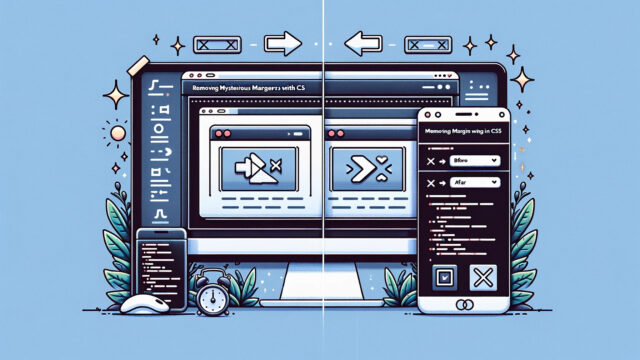生成AIの登場により画像を簡単に作るようになりました。昔は商品画像や広告クリエイティブは商品だけではなく場合によってはロケーションを考えたり、より良い自然光を得るために時間を待ったりしていました。それが生成AIの登場により比較的簡単に画像が作れるようになりました。とはいえ何でもかんでも全部できるというわけではないのでそのあたりを含めて詳しく解説していきたいと思います。
なぜMidjorneyなのか?
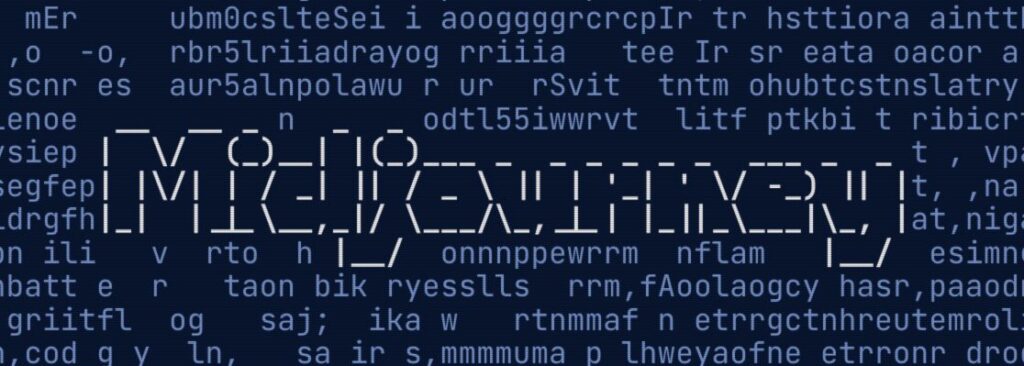
画像生成AIといえばこの3つ
画像の生成AIはいくつかありますが、性能を考えると結局はこれらのどれかになります。
- ChatGPTのDALL-E3(ダリスリー)
- Stable Diffusion(ステイブルディフュージョン)
- Midjourney(ミッドジャーニー)
ChatGPTのDALL-E3は、綺麗な画像を作るという意味では他の2つに劣ります。
Stable Diffusionはかなり細かい設定ができてかなり綺麗な画像が作れますがプロ向きです。環境構築でつまずく人が多数いるでしょう。(ちなみに私は好んでStable Diffusionを使っています)
MidjourneyはDiscord(ディスコード)というツールの中で使うことができます。
Discordを知らない方もいらっしゃると思うのでDiscordについても軽く説明します。
Discordについて軽く説明
Discordは日本の仕事環境で言えばChatWork(チャットワーク)やSlack(スラック)と同じようなコミュニケーションアプリです。かつてはゲーム業界でよく使われ、ゲーム実況の配信者とかがこぞってこのコミュニケーションツールを使って通話しながらゲームを一緒に楽しむなんてこともやっていました。それが今では一般的に浸透し始めているコミュニケーションツールだと思ってください。
今のところ無料で使い放題なのと、仮想通貨関係とかもう絡めることができたりとか、Midjourneyの例の通りアプリケーションも絡めてコミュニティを作ることができるます。
今後はチャットワークやSlackではなくこのDiscordが主流のコミュニケーションツールになると言えるでしょう。
話を戻して、Midjorneyがなぜいいのか?
単純に画像が綺麗で、ある程度簡単なプロンプトでそこそこのものが作れるというのがMidjorneyの特徴です。
先述の通りStableDiffusionではプロ向けなので使えるようになるまでにすごく時間がかかりますし環境構築が結構難しいです。コマンドプロンプトやPythonなどの知識も必要になってきます。なのでおすすめしません。
消去法見えますが画像の綺麗さで言えばMidjorneyが一番と言えるのでおすすめです。
Midjorneyの使い方
各種登録から使えるようになるまでの手順
まずDiscordアカウントがない人アカウントから作成しましょう。ちなみにDiscordアカウントの作成方法は割愛します。
Discordアカウントを作成しましたら、Midjorneyの公式ページへ移りましょう。画面右下の「Sign In」をクリックします。
Discordの認証ポップアップが表示されるので認証ボタンをクリックしましょう。
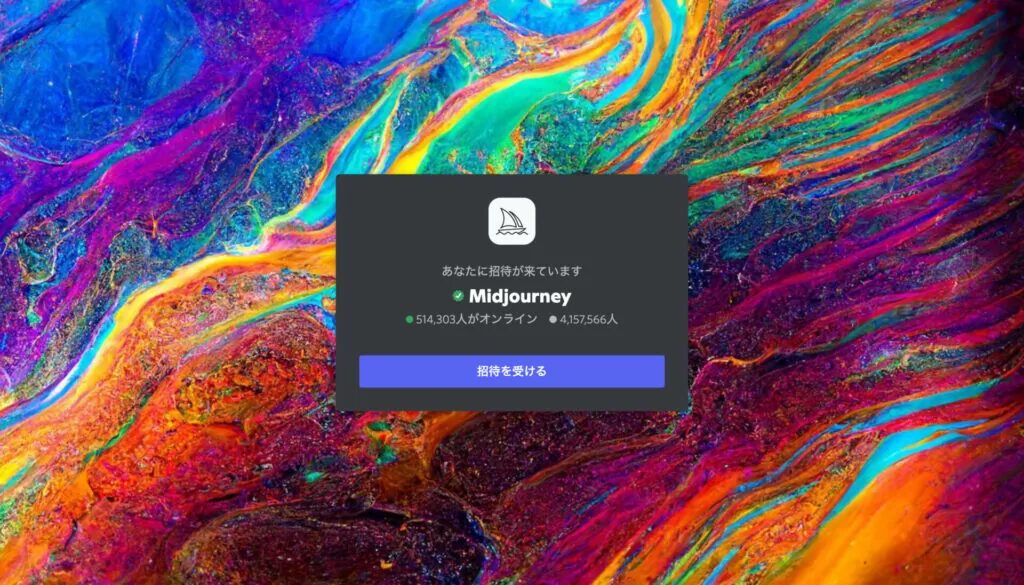
その後MidjorneyのDiscordコミュニケーションへの招待のポップアップが表示されるはずなので招待を受けるボタンをクリックしましょう。それをクリックするとDiscordのコミュニティに入ることができるかと思います。
うまく招待を受けることができなかった場合は「https://discord.gg/midjourney」こちらからも直接入ることができるのでクリックしてみてください。(執筆してのリンクのため古い場合があります。ご了承ください。)
Discordに参加できるとこんな感じの画面になります。
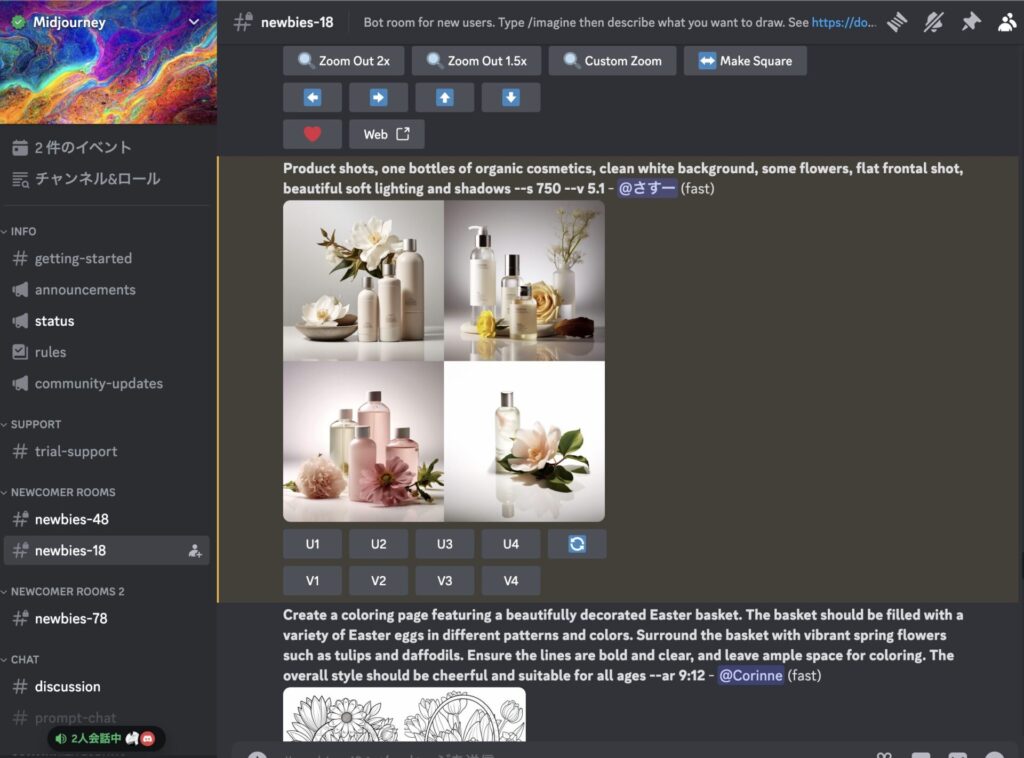
なおMidjorneyは無料プランを終了させてしまったので使うためには有料プランにしてください。
https://www.midjourney.com/account
↑このリンクからご自身のサブスクリプション管理ページにアクセスしてもらってベーシックプランをサブスクリプションしてもらえれば使えるようになります。
最初に左カラムメニューにある「Getting-started」は読んでおきましょう。
画像の作り方
左カラムメニューで「newbies-◯◯」というチャンネルを見つけてください。「◯◯」数字が入りますがどこでもいいです。
メッセージ入力欄に「/imagine」と入力してください。必ず /(スラッシュ)も忘れないように入力します。
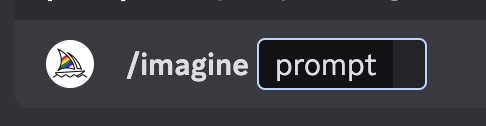
そうするとこのようにプロンプトというものが出てきますので以降はプロンプトを書いていってエンターキーを押せば画像を生成してくれます。エンターキーをした後はだいたい1分以内に画像を4枚ほど作ってくれます。
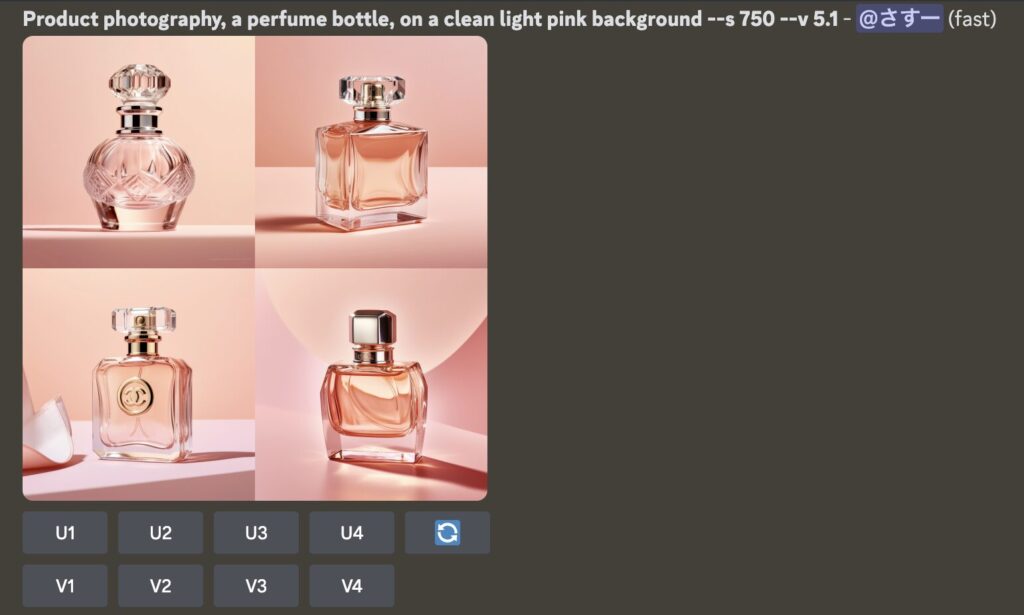
画像を生成した後は、アップスケールかバリエーションをすることが多いです。
アップスケールとは画像の解像度を上げることです。バリエーションは4枚の画像から良さそうな画像あれば、その画像の方向性で、さらにまた4枚を生成するというオプション機能です。
順番に解説します。
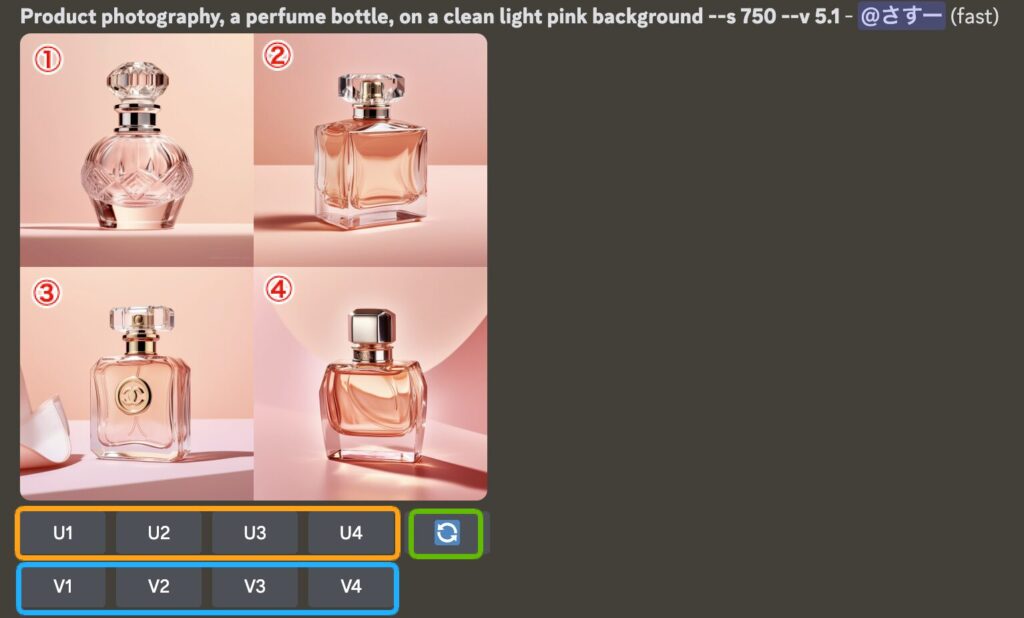
4つの画像にそれぞれ番号を振ってあるの確認してください。
左下にオレンジの枠があると思います。それがアップスケールボタンです。「U1」を押したら1番の画像がアップスケールされるということになります。
左下に水色の枠があると思います。それがバリエーションボタンです。「V1」そしたら1番の画像を元に新たに4枚の画像を生成します。試しに「V1」押してみます。
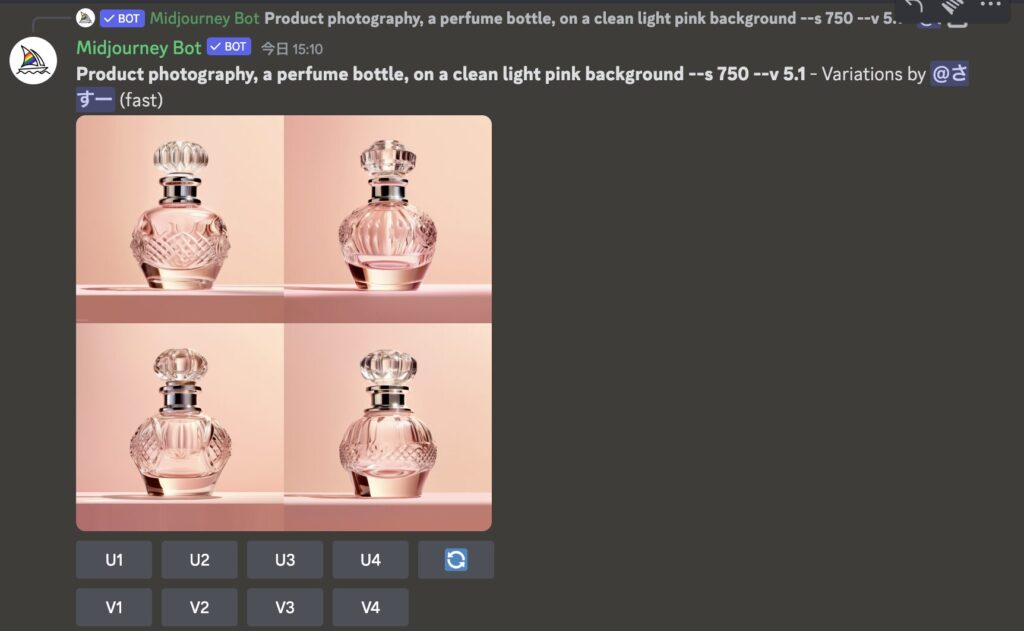
一番の画像をもとに4つの画像が生成されたことがわかりますね。というかほぼ全部同じような画像になっちゃいましたね笑
ではこのうちの1番の画像をアップスケールしたいと思います。
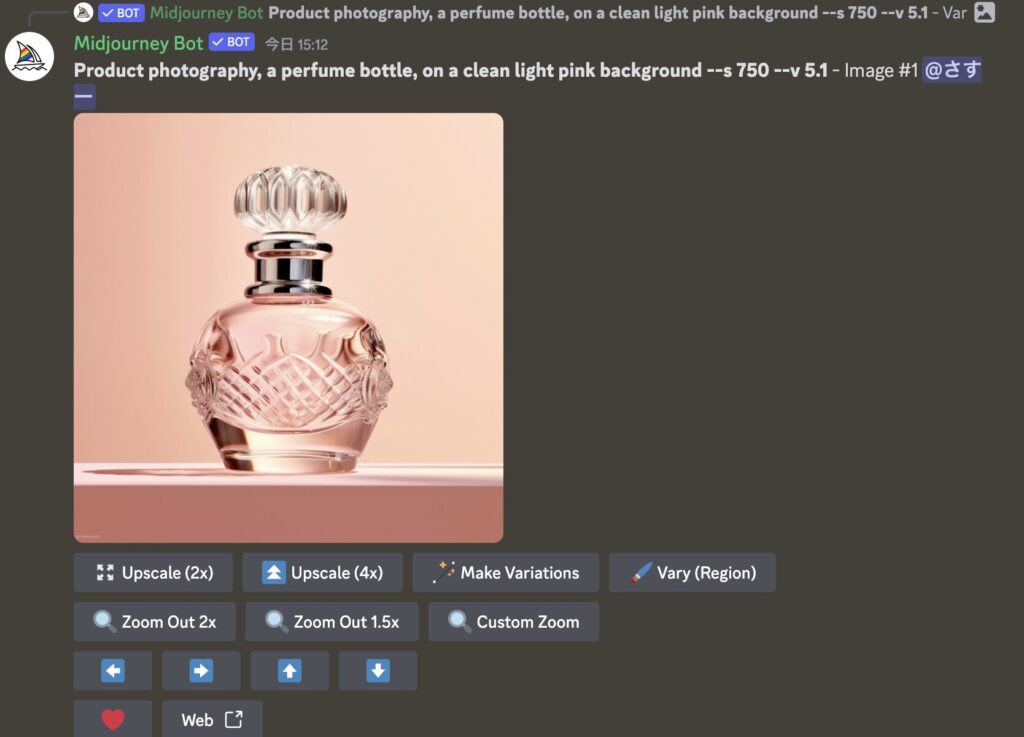
こんな風になりました。アップスケールの2倍やアップスケールの4倍その他のオプションボタンがあることが分かります。この辺りは触ってみてどういうことはできるのかは自分で調べてみるのも良いでしょう。
画像のダウンロード方法
最後に画像のダウンロード方法をお伝えします。とても簡単です。生成した画像をクリックするとブラウザを開くかどうかを問われます。ブラウザで開いてその後は右クリックなどして画像で保存をすることで画像をダウンロードできます。
自社商品の含めた画像はどう作る?
さてここまでMidjorneyで画像を生成する方法を解説しました。「では自社商品でどのようにすればこういった生成AIで画像を作ることができるのか?」という疑問があると思います。
Midjorneyでは自社商品をもとに画像を生成するということはできません。なのでMidjorneyで画像を生成した後に、その商品と自社商品を入れ替えるという作業が必要になります。「えーそれじゃあ面倒くさいよ!」という声も聞こえてきます。
とはいえロケーションハンティングや自然光のベストな角度のためにひたすら待つ、なんてことをしなくて済むのでまた先生AIである程度の画像を作れると画像制作の大幅のスピードアップに繋がると思います。
どうやって自社商品と入れ替える?
今のところ使われている内容としては、
- Magic Studioを使って商品部分を取り除く
- Photoshop・Illustrator・Canvaを使って自社商品を追加する
という方法があります。この辺り別の方法があるよという場合は是非ご紹介いただけると幸いです。
まとめ
Midjorneyで自社商品を入れ替える手前までの画像をいくつも作って、より良さそうな画像を作っていくことが簡単になりました。
かつてはロケハンやベストな自然光を得るために時間待ったりなどをしていましたがそういった必要がなくなってきそうです。
Midjorneyだけでは、自社商品を含めた画像を生成することはできませんが、他のツールと合わせて画像はいくつも生成することができるようになるでしょう。
これによりECサイトでの画像の生成のスピードアップを測れますし、広告のクリエイティブもたくさん作ってABテストをたくさん回すことができるでしょう。